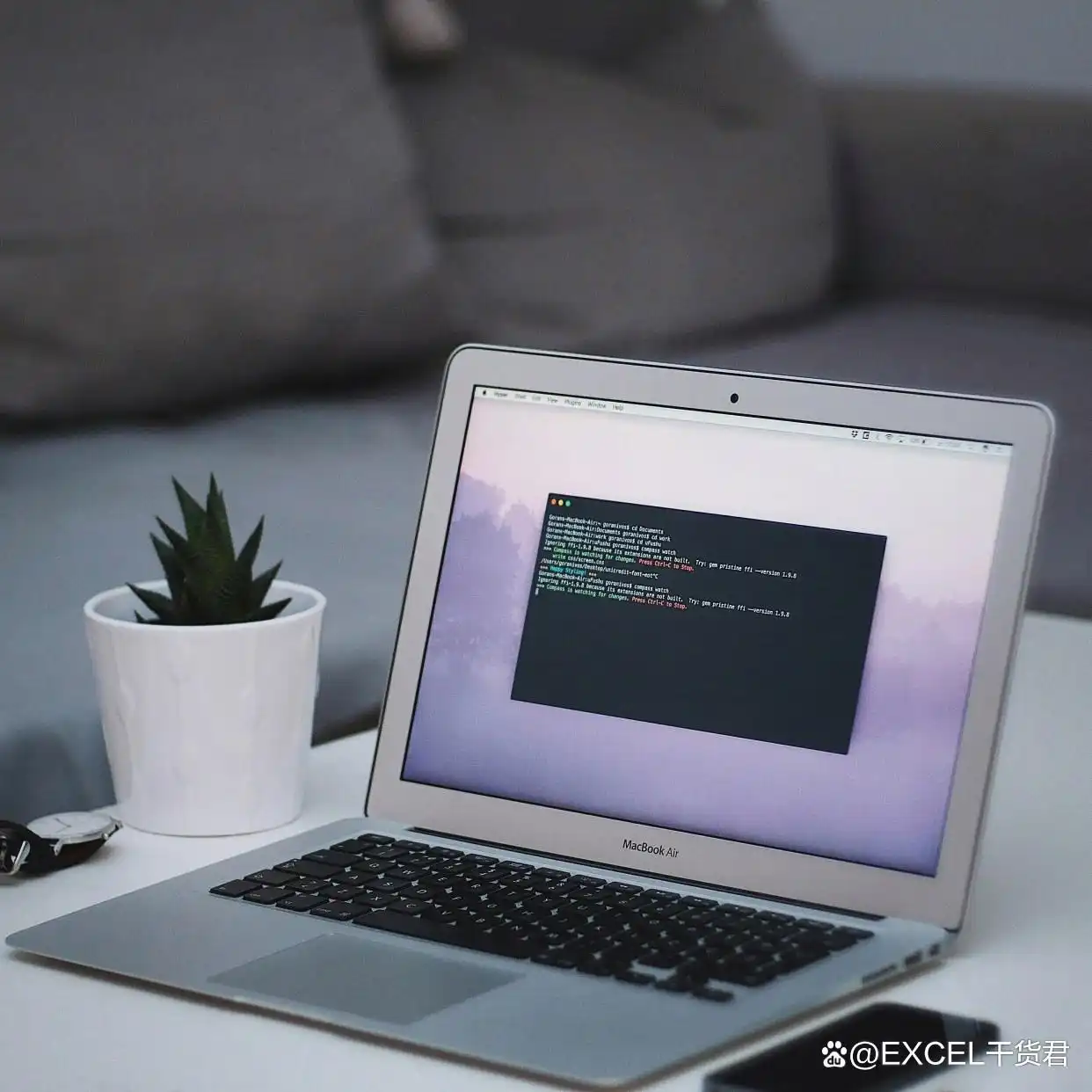
Win10打印机驱动安装后无法打印?一键排查,轻松解决打印难题!
在日常办公与学习中,打印机作为不可或缺的输出设备,其稳定运行直接关系到我们的工作效率与生活质量。然而,不少Win10用户却遭遇了安装完打印机驱动后依然无法打印的尴尬情况,这不仅让人头疼不已,还可能耽误重要工作。别担心,本文将为你详细解析Win10系统下打印机驱动安装后无法打印的几大原因及对应的解决方案,让你轻松摆脱打印困扰。
一、检查并刷新驱动文件夹
首先,我们需要确认打印机驱动是否已正确安装至系统。进入存放打印机驱动的文件夹,右击空白处选择“刷新”,这一步骤虽然简单,但有时候能解决因系统未即时识别新安装驱动而导致的问题。完成刷新后,再次尝试打印任务,看是否恢复正常。
二、利用“设备和打印机”进行故障排除
如果刷新驱动文件夹后问题依旧,接下来我们可以利用Windows 10内置的“设备和打印机”功能进行更深入的故障排查。
打开“设备和打印机”:点击屏幕左下角的“开始”按钮,在搜索框中输入“设备和打印机”,点击打开。
选择打印机并启动“疑难解答”:在“设备和打印机”窗口中,找到你的打印机图标,右击选择“疑难解答”。Windows 10将自动启动一个诊断程序,对打印机连接、驱动配置等进行全面检查。
等待检测并应用修复:耐心等待系统完成检测过程,期间可能会要求你进行一些简单的操作,如重启打印机或计算机。检测完成后,系统会给出修复建议,点击“应用此修复程序”按照提示操作即可。
三、检查打印机状态与连接
除了软件层面的检查,我们还需要确保打印机本身处于正常工作状态,并且与计算机的连接无误。
四、更新或重新安装驱动
如果以上步骤均未能解决问题,可能是打印机驱动与当前系统版本不兼容或驱动文件损坏所致。此时,你可以尝试更新或重新安装打印机驱动。
五、检查系统更新与权限设置
最后,确保你的Windows 10系统已更新至最新版本,因为系统更新可能包含了对打印机驱动兼容性的改进。同时,检查是否有足够的权限来访问和使用打印机,特别是在企业网络环境中,可能需要特定的网络访问权限。
通过以上步骤,你应该能够解决Win10系统下打印机驱动安装后无法打印的问题。如果问题依旧存在,建议联系打印机制造商的技术支持团队,获取更专业的帮助。希望这篇文章能为你带来实质性的帮助,让你的打印工作更加顺畅无阻!